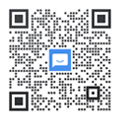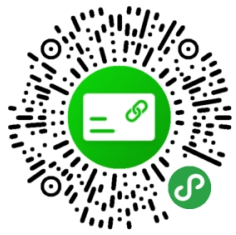如何使用PS切片工具,轻松搞定网页设计导出
大家好呀,我是悖论~今天来跟大家分享一个超实用的PS技巧,那就是切片工具。很多小伙伴做完网页设计,到导出环节就头大,要么导出一堆零散的图,要么干脆截图凑合。不要慌,今天悖论教你用切片工具,分分钟搞定导出问题!
为啥要用切片工具?
我一开始也觉得切片工具好麻烦,直接截图不香吗?但是!用了才知道真香:
一键导出所有切片,贼方便 可以单独设置每个切片的格式和质量 切片位置随时调整,再也不用重新截图 自动生成HTML代码,程序员小哥哥都说好
切片工具在哪?
按快捷键C就能找到切片工具啦,或者在工具栏找个长得像小刀的图标。我们先来认识三个好朋友:
切片工具:画格子用的(快捷键C) 切片选择工具:调整格子用的(按住Ctrl点击切片) 自动切片:让PS自动帮我们分割(菜单栏Layer→New Slice From Guides)
实操小技巧
设置参考线
先按Ctrl+R显示标尺,再从标尺往设计稿拽出参考线,标记出要切的区域。贴心提示:按住Shift拽参考线,分分钟对齐像素!切片三种方式
自己动手画:用切片工具框选区域 按参考线切:Layer→New Slice From Guides 按图层切:选中图层,右键→Layer To Slice
调整切片
移动:切片选择工具拖动 改大小:拖动切片边缘或角落 删除:选中后按Delete 合并:按住Shift选中多个切片,右键→Combine Slices
导出绝招
直接导出
File→Save for Web(快捷键Alt+Shift+Ctrl+S),在弹出窗口里:
左上角选Slice 右边选图片格式 调整压缩质量 点Save就完事了!
批量导出设置
不同切片可以设不同格式:
JPG:适合照片,压缩率高 PNG:适合图标、文字,支持透明 GIF:适合动图和纯色图形
进阶小贴士
给切片命名:双击切片,在Name里填写,导出文件会用这个名字 保存切片设置:把常用的切片方案保存下来,下次直接调用 快速复制切片:按住Alt拖动切片就能复制啦
避坑提醒
切片前先定好网页尺寸,不然改尺寸很痛苦 导出时检查下切片编号,确保没有重叠的切片 命名最好用英文,中文可能会乱码 记得把参考线对准像素,不然图片容易虚
好啦,学会了这些技巧,以后切图导出就不用愁啦!记住一定要多练习,熟能生巧。有什么问题随时问我,悖论知无不言!在评论区告诉我你最想学的PS技巧,下期继续给大家安排~
啥?还不赶紧收藏起来慢慢啃?赶紧的,我已经迫不及待想看到你们用这招制作出的完美网页设计啦!
● THE END ●
感谢阅读,欢迎点赞、收藏或分享
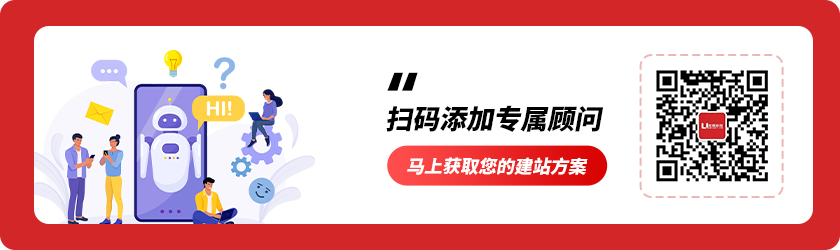
优网科技秉承"专业团队、品质服务" 的经营理念,诚信务实的服务了近万家客户,成为众多世界500强、集团和上市公司的长期合作伙伴!
优网科技成立于2001年,擅长网站建设、网站与各类业务系统深度整合,致力于提供完善的企业互联网解决方案。优网科技提供PC端网站建设(品牌展示型、官方门户型、营销商务型、电子商务型、信息门户型、DIY体验、720全景展厅及3D虚拟仿真)、移动端应用(手机站、APP开发)、微信定制开发(微信官网、微信商城、企业微信)、微信小程序定制开发等一系列互联网应用服务。
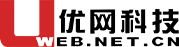
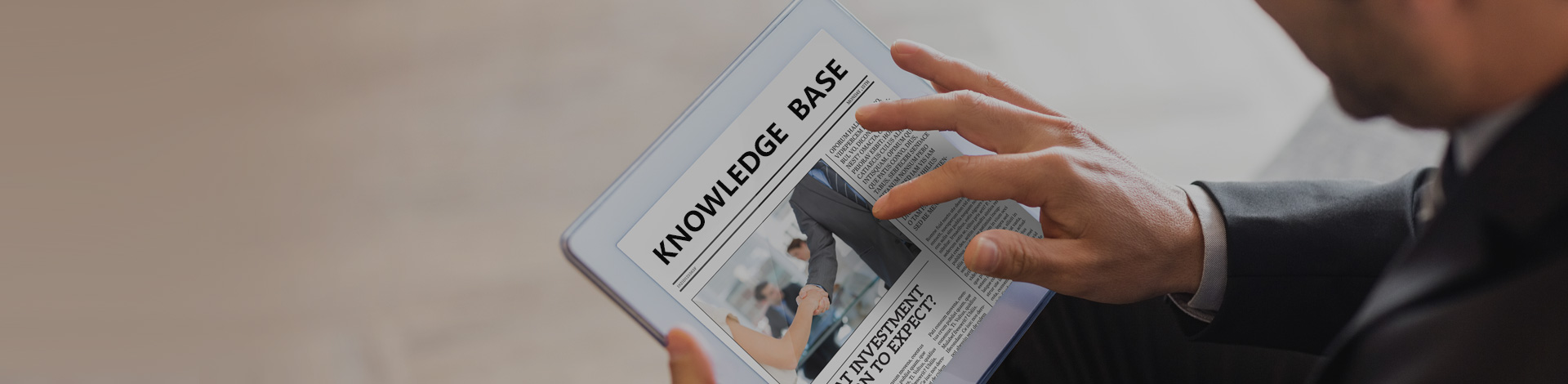
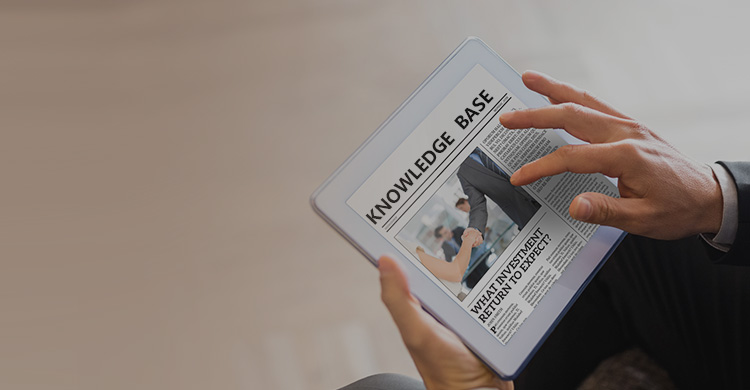


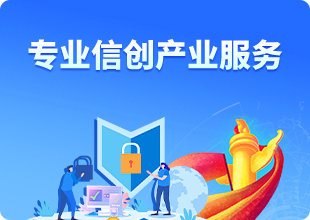
 公安局备案号:
公安局备案号: